-->
How to Change System and Display Language in Windows 10 Windows 10 provides various languages from which you can choose your preferred language. Steps to change display and system language in Windows 10. To get started click on the Windows Start button click on gear icon to open Windows Settings. This video is about how to change the language in ActCAD software.The step by step instructions are shown in this video.The full functional trial versions a.
- First, sign in to Windows 10 using an administrative account. Press Windows+I to open the “Settings” window and then click “Time & Language”. Select “Region & language” on the left, and then click “Add a language” on the right. The “Add a Language” window shows languages that are available to be installed on your PC. The languages are listed in alphabetical order according to the default Windows languag.
- You can change the keyboard language on a Windows computer by going through the 'Time & Language' menu. After you change the keyboard language once, you'll be able to switch between languages.
- For more information about this change, read this blog post. Summary This article explains how to set the language and region settings for all Office 365 services (including OneDrive For Business, Delve, and SharePoint Online) by using Office 365 PowerShell centrally for all users.
You can change the default settings of the Azure portal to meet your own preferences. Most settings are available from the Settings menu in the global page header.
Choose your default subscription
How To Change Display Language In Hotstar
You can change the subscription that opens by default when you sign-in to the Azure portal. This is helpful if you have a primary subscription you work with but use others occasionally.
Select the directory and subscription filter icon in the global page header.
Select the subscriptions you want as the default subscriptions when you launch the portal.
Choose your default view
You can change the page that opens by default when you sign in to the Azure portal.
Home can't be customized. It displays shortcuts to popular Azure services and lists the resources you've used most recently. We also give you useful links to resources like Microsoft Learn and the Azure roadmap.
Dashboards can be customized to create a workspace designed just for you. For example, you can build a dashboard that is project, task, or role focused. If you select Dashboard, your default view will go to your most recently used dashboard. For more information, see Create and share dashboards in the Azure portal.
Choose a portal menu mode
The default mode for the portal menu controls how much space the portal menu takes up on the page.
When the portal menu is in Flyout mode, it's hidden until you need it. Select the menu icon to open or close the menu.
If you choose Docked mode for the portal menu, it's always visible. You can collapse the menu to provide more working space.
Choose a theme or enable high contrast
The theme that you choose affects the background and font colors that appear in the Azure portal. You can select from one of four preset color themes. Select each thumbnail to find the theme that best suits you.
Alternatively, you can choose one of the high-contrast themes. The high contrast themes make the Azure portal easier to read for people who have a visual impairment; they override all other theme selections.
Enable or disable pop-up notifications
Notifications are system messages related to your current session. They provide information like your current credit balance, when resources you just created become available, or confirm your last action, for example. When pop-up notifications are turned on, the messages briefly display in the top corner of your screen.
To enable or disable pop-up notifications, select or clear Enable pop-up notifications.
To read all notifications received during your current session, select Notifications from the global header.
If you want to read notifications from previous sessions, look for events in the Activity log. For more information, see View the Activity log.
Change the inactivity timeout setting
The inactivity timeout setting helps to protect resources from unauthorized access if you forget to secure your workstation. After you've been idle for a while, you're automatically signed out of your Azure portal session. As an individual, you can change the timeout setting for yourself. If you're an admin, you can set it at the directory level for all your users in the directory.

Change your individual timeout setting (user)
Select the drop-down under Sign me out when inactive. Choose the duration after which your Azure portal session is signed out if you're idle.
The change is saved automatically. If you're idle, your Azure portal session will sign out after the duration you set.
If your admin has enabled an inactivity timeout policy, you can still set your own, as long as it's less than the directory-level setting. Select Override the directory inactivity timeout policy, then set a time interval.
Change the directory timeout setting (admin)
Admins in the Global Administrator role can enforce the maximum idle time before a session is signed out. The inactivity timeout setting applies at the directory level. The setting takes effect for new sessions. It won't apply immediately to any users who are already signed in. For more information about directories, see Active Directory Domain Services Overview.
If you're a Global Administrator, and you want to enforce an idle timeout setting for all users of the Azure portal, follow these steps:
Select the link text Configure directory level timeout.
On the Configure directory level inactivity timeout page, select Enable directory level idle timeout for the Azure portal to turn on the setting.
Next, enter the Hours and Minutes for the maximum time that a user can be idle before their session is automatically signed out.
Select Apply.
To confirm that the inactivity timeout policy is set correctly, select Notifications from the global page header. Verify that a success notification is listed.

Restore default settings
If you've made changes to the Azure portal settings and want to discard them, select Restore default settings. Any changes you've made to portal settings will be lost. This option doesn't affect dashboard customizations.
Export user settings
Information about your custom settings is stored in Azure. You can export the following user data:
- Private dashboards in the Azure portal
- User settings like favorite subscriptions or directories, and last logged-in directory
- Themes and other custom portal settings
It's a good idea to export and review your settings if you plan to delete them. Rebuilding dashboards or redoing settings can be time-consuming.
To export your portal settings, select Export all settings.
Exporting settings creates a .json file that contains your user settings like your color theme, favorites, and private dashboards. Due to the dynamic nature of user settings and risk of data corruption, you can't import settings from the .json file.
Delete user settings and dashboards
Information about your custom settings is stored in Azure. You can delete the following user data:
- Private dashboards in the Azure portal
- User settings like favorite subscriptions or directories, and last logged-in directory
- Themes and other custom portal settings
It's a good idea to export and review your settings before you delete them. Rebuilding dashboards or redoing custom settings can be time-consuming.
Change Display Language 10
Note
This article provides steps for how to delete personal data from the device or service and can be used to support your obligations under the GDPR. If you’re looking for general info about GDPR, see the GDPR section of the Service Trust portal.
To delete your portal settings, select Delete all settings and private dashboards.
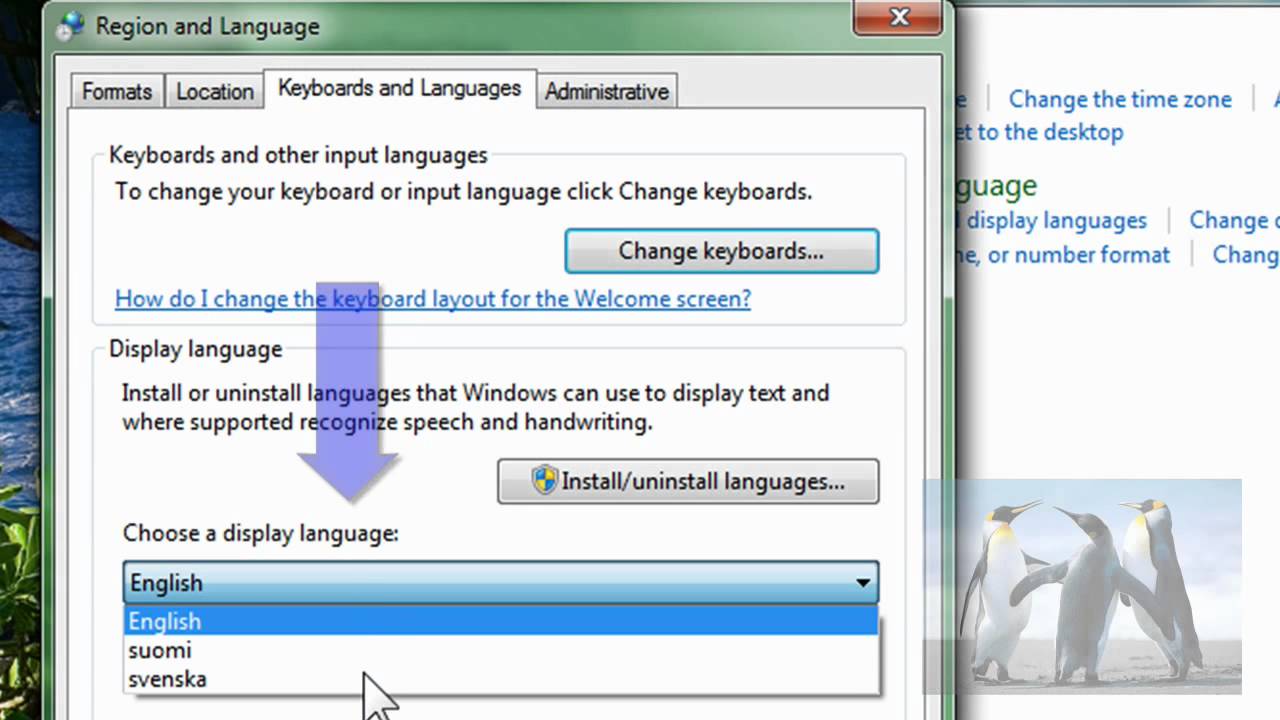
Change language and regional settings
There are two settings that control how the text in the Azure portal appears:
The Language setting controls the language you see for text in the Azure portal.
Regional format controls the way dates, time, numbers, and currency are shown.
To change the language that is used in the Azure portal, use the drop-down to select from the list of available languages.
The regional format selection changes to display regional options for only the language you selected. To change that automatic selection, use the drop-down to choose the regional format you want.
How To Change Display Language In Windows 10
For example, if you select English as your language, and then select United States as the regional format, currency is shown in U.S. dollars. If you select English as the language and then select Europe as the regional format, currency is shown in euros.

Select Apply to update your language and regional format settings.
Note
How To Change Display Language Firefox
These language and regional settings affect only the Azure portal. Documentation links that open in a new tab or window use your browser's language settings to determine the language to display.